Baterai laptop menjadi salah satu bagian penting dari perangkat tersebut. Kinerjanya akan menurun dari tahun ke tahun ketika sering digunakan juga salah dalam perawatan. Dampaknya, laptop pun tidak bisa diisi daya.
Jika sudah mengalami hal tersebut, ada berbagai cara memperbaiki laptop yang tidak bisa dicas, mulai dari memeriksa kabel hingga mengganti baterainya.
Usia baterai laptop dengan penggunaan perangkat yang wajar biasanya bisa bertahan tiga sampai lima tahun.
Jika mengalami gangguan di bawah jangka waktu itu, ada beberapa kemungkinan penyebab baterai laptop rusak, di antaranya karena mengisi daya sambil menggunakan laptop, tetap mengisi baterai meski dayanya sudah 100 persen, sering membuat baterai laptop mati total, dan sering melepas-pasang baterai.
Cara Memperbaiki Laptop yang Tidak Bisa Dicas
Berikut ini cara memperbaiki laptop yang tidak bisa dicas, mulai dari perangkat keras hingga perangkat lunaknya.
1. Periksa kabel pengisi daya
Tahapan pertama yang perlu Anda lakukan adalah memeriksa semua bagian kabel pengisi daya laptop. Pastikan kabel tersebut sudah terpasang ke stopkontak dengan benar. Jika masih tidak menyala, coba stopkontak yang lain untuk mengetes aliran listrik ke perangkat Anda.
Apabila masih tidak menyala, periksa setiap sambungan kabel yang mungkin longgar karena tersandung atau sering dicopot berkala.
2. Lepaskan baterai
Anda dapat mengecek baterai masih bagus atau sudah tidak berfungsi dengan langkah-langkah berikut ini:
- Matikan laptop jika masih memiliki daya
- Lepaskan baterai apabila tipe baterai laptop tersebut dapat dicopot
- Sambungan kabel ke stopkontak dan laptop
- Nyalakan laptop
Apabila laptop menyala, maka baterai laptop masih bisa digunakan lagi.
Anda dapat membersihkan setiap kompartemen baterai lalu memasangnya kembali. Namun, jika tetap tidak menyala, baterai laptop harus diganti.
Saat keadaan mendesak, Anda dapat menggunakan laptop tanpa baterai dengan menyambungkannya langsung ke stopkontak. Sayangnya, jika dilakukan dalam jangka waktu lama, hal ini akan merusak laptop secara keseluruhan sehingga tidak bisa digunakan lagi.
3. Gunakan kabel pengisi daya orisinal
Penggunaan kabel pengisi daya yang tidak orisinal akan merusak baterai laptop itu sendiri. Pengisi daya palsu mungkin memiliki watt yang berbeda sehingga membuat pengisian baterai lambat atau tidak bekerja sama sekali.
Adapun beberapa laptop terbaru memiliki lubang pengisian daya tipe USB-C. Jika lubang untuk mengisi baterai tidak berfungsi, cobalah lubang USB-C lain untuk menambahkan dayanya.
4. Periksa Lubang Pengisian Daya
Lubang pengisian daya di laptop yang kotor dapat menjadi salah satu penyebab listrik tidak dapat mengalir. Bersihkan dengan kapas atau tusuk gigi dengan hati-hati.
Selain itu, bata adaptor yang menjuntai dari meja dapat menarik konektor ke bawah sehingga lubang pengisian daya longgar dan cepat rusak. Saat kabel terasa longgar di lubang pengisian daya, coba untuk mengubah posisinya. Barangkali lubang tersebut sudah longgar dan harus diperbaiki atau diganti.
Segera hentikan pengisian daya jika ada bagian yang menggelembung di baterai atau tercium bau terbakar saat melakukan pengisian daya.
5. Hindari penggunaan banyak aplikasi
Saat Anda membuka banyak aplikasi, biasanya laptop akan cepat panas. Hal ini membuat laptop tidak dapat mengisi daya dengan cepat karena dayanya dipakai kipas untuk mendinginkan perangkat.
Anda dapat mengatasinya dengan membuka Task Manager dengan meneka Ctrl + Shift + Esc atau mencarinya di menu pencarian. Setelah itu klik 'More details' untuk masuk ke tab 'Process'. Di sana akan dimunculkan aplikasi apa saja yang tengah berjalan dan membuat laptop bekerja lebih keras.
Jika Anda menduga hal ini sebagai akar masalah pengisian daya, tutuplah beberapa program yang tidak digunakan. Langkah cepatnya, Anda harus mematikan laptop untuk mendinginkannya. Setelah suhu normal, hidupkan kembal lalu cek apakah pengisi daya dapat berjalan baik dengan penggunaan laptop yang normal.
6. Ubah opsi daya pengisian di Windows
Anda barangkali pernah mengatur agar pengisian daya baterai berhenti otomatis saat baterai sudah mencapai 70 persen atau kurang. Hal itu otomatis akan membuat pengisian baterai tidak akan bekerja jika melampaui angka tersebut.
Ubah pengaturan di atas menjadi 100 persen atau default dengan langkah-langkah di bawah ini:
- Klik kanan di ikon Windows yang berada di pojok kiri bawah, lalu pilih Settings
- Klik opsi System
- Pilih opsi Power & sleep
- Klik 'Additional power settings' di bagian kanan layar
- Pilih opsi Change plan settings, lalu atur menjadi default atau sesuai keinginan Anda.
7. Update atau instal ulang driver baterai
Jika laptop Anda sudah menggunakan Windows 10, update baterai tersebut dengan langkah-langkah ini:
- Klik kanan ikon Windows lalu pilih Device Manager
- Klik atau perluas opsi Baterai hingga muncul pilihan 'Microsoft AC Adapter' dan 'Microsoft ACPI-Compliant Control Method Battery'
- Klik kanan di setiap opsi tersebut lalu pilih Properties
- Masuk ke pilihan Driver lalu ketuk 'Update Driver'
- Restart laptop Anda lalu pasangkan lagi dengan kabel charger.
8. Gunakan charger lain
Cara ini adalah opsi terakhir. Anda dapat meminjam charger lain dari teman Anda yang memiliki tipe laptop yang sama. Sebaiknya tidak menggunakan kabel tidak resmi atau berbeda tipe karena dapat merusak komputer hingga menyebabkan kebakaran.
Jika setiap cara memperbaiki laptop yang tidak bisa dicas tidak bisa membuat laptop Anda menyala, segera datangi tempat servis resmi. Semoga informasi bermanfaat.
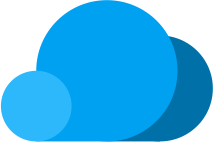 JAVATEKNO
JAVATEKNO

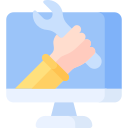


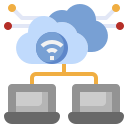
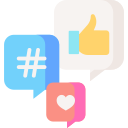


 Dava
Dava 












