Media presentasi yang paling populer saat ini yakni Zoom. Pengguna aplikasi telekonferensi Zoom bisa merekam video dari kegiatan tatap muka virtual yang dilakukan di komputer. Ini bisa berguna apabila ada hal penting dalam meeting yang perlu dilihat di kemudian hari, misalnya. Juga bisa digunakan sebagai video pembelajaran untuk melengkapi tugas sekolah atau kuliah.
Perekaman video bisa dilakukan oleh pembuat ruangan (host) atau partisipan, setelah sebelumnya mendapat izin dari host. Hasil rekamannya bisa disimpan di komputer secara lokal, atau di cloud untuk pengguna berbayar.
Host bisa langsung melakukan perekaman video setelah membuat meeting dengan menekan tombol "Record".

Tombol itu terletak di bagian toolbar yang terletak di bagian bawah tampilan utama Zoom, tepat di samping kanan ikon "Share Screen" dan di sebelah kiri ikon "Reactions".
Apabila terdengar suara "recording in progress", maka proses perekaman meeting sudah dimulai. Pengguna lantas bisa meng-klik ikon "Pause" untuk menjeda atau "Stop" untuk menghentikan proses rekaman. Ketika salah satu dari ikon tersebut di-klik, maka akan terdengar suara "recording stopped".
Nantinya, rekaman tatap muka Zoom biasanya akan disimpan dalam folder Zoom di folder dokumen pengguna. Apabila meeting belum selesai namun proses rekaman dihentikan, maka output file kira-kira akan bernama "double_click_to_convert_01.zoom", "double_click_to_convert_02.zoom", dan seterusnya.
Seperti namanya, pengguna bisa meng-klik sebanyak dua kali di file tersebut agar formatnya diubah menjadi *.mp4, sehingga bisa diputar di komputer. Namun, apabila proses perekaman dan meeting selesai dalam waktu yang bersamaan, maka Zoom akan otomatis mengubah output file ke format *.mp4.
Selain host, peserta meeting juga bisa merekam sebuah pertemuan di Zoom dengan cara serupa. Namun, para participant harus meminta izin kepada host terlebih dahulu apabila mereka ingin merekam kegiatan virtual tersebut.
Pembuat ruangan bisa memberikan izin kepada para participant dengan meng-klik kanan salah satu peserta yang hadir dalam daftar "Participants" dan pilih menu "Allow to Record Local Files". Jika sudah diizinkan, maka peserta terkait akan mendapatkan notifikasi "Host allows you to record this meeting". Artinya, proses rekaman sudah bisa dilakukan dengan menekan tombol "Record". Hasil videonya kemudian akan disimpan di local storage.
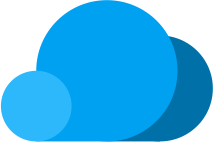 JAVATEKNO
JAVATEKNO

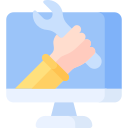


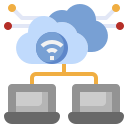
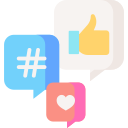


 Kharisma Muzayyana
Kharisma Muzayyana 












