Portable Document Format (disingkat PDF) adalah sebuah format berkas yang dibuat oleh Adobe Systems pada tahun 1993 untuk keperluan pertukaran dokumen digital. Format PDF digunakan untuk merepresentasikan dokumen dua dimensi yang meliputi teks, huruf, citra dan grafik vektor dua dimensi.
Dokumen administrasi saat ini tidak hanya berupa kertas fisik. Di berbagai bidang administrasi, seperti lamaran pekerjaan, kontrak perjanjian, atau surat pernyataan, banyak yang sudah menggunakan dokumen digital dalam format PDF. Layaknya dokumen administrasi kertas, dokumen-dokumen PDF tersebut yang bersifat penting dan membutuhkan persetujuan juga memerlukan pembubuhan tanda tangan dari para pihak terkait.
Kadang kala, tanda tangan diminta untuk langsung dibubuhkan secara digital ke dokumen PDF tanpa dicetak terlebih dahulu. Pengguna yang belum terbiasa mungkin bakal kesulitan saat harus membubuhkan tanda tangan digital di PDF.
Lantas, bagaimana cara tanda tangan digital di PDF? Tenang, tanda tangan digital di PDF pada dasarnya bukanlah hal yang rumit. Bila Anda kini tengah diminta buat tanda tangan digital di PDF, berikut adalah penjelasan caranya.
Cara tanda tangan digital di PDF dapat dilakukan melalui desktop (komputer atau laptop) tanpa memerlukan aplikasi tambahan. Setidaknya terdapat dua cara tanda tangan digital di PDF tanpa aplikasi tambahan.
Pertama, Anda bisa menggunakan aplikasi bawaan Preview di desktop berbasis MacOS (sistem operasi desktop Apple). Kedua, bisa juga menggunakan layanan edit PDF secara online dari situs SmallPDF. Berikut adalah caranya.
- Tanda tangan digital di PDF via aplikasi Preview MacOS
- Cari dan buka PDF di Finder yang hendak ditandatangani secara digital.
- Desktop MacOS akan secara otomatis membuka dokumen PDF tersebut melalui aplikasi Preview.
- Setelah dokumen PDF terbuka di aplikasi Preview, klik ikon pena dalam lingkaran yang berada pada bar menu.
- Selanjutnya, akan muncul bar tools untuk mengedit PDF.
- Pada bar tools tersebut, pilih opsi ikon pena untuk mulai menggambar tanda tangan.
- Gerakkan kursor sesuai dengan bentuk tanda tangan Anda.
- Kini, Anda telah berhasil menambahkan tanda tangan digital di PDF.
- Bila membutuhkan nama terang, klik ikon “T” untuk mengakses opsi “Text”. Lalu, ketik nama Anda. Kemudian, atur format teks nama terang Anda, seperti mengubah font, ukuran, dan warnanya, dengan mengetuk ikon “A” di bar tools.
- Selesai mengatur semuanya, silakan simpan PDF yang telah dibubuhkan tanda tangan digital itu.
- Tanda tangan digital di PDF online via situs SmallPDF
- Buka situs SmallPDF di alamat ini https://smallpdf.com/id.
- Kemudian, pilih menu “Edit PDF”.
- Pilih dan unggah dokumen PDF dari galeri desktop yang hendak ditandatangani secara digital.
- Setelah terunggah, akan muncul halaman pengeditan dokumen PDF.
- Pada halaman itu, pilih opsi “Memberi Tanda” dan klik ikon pena.
- Gerakkan kursor sesuai dengan bentuk tanda tangan Anda pada dokumen PDF.
- Kemudian, tambahkan nama terang dengan mengetuk opsi “Tambahkan kotak teks”.
- Atur format teks sesuai dengan kebutuhan lewat tools yang tersedia di opsi tersebut.
- Terakhir, klik opsi “Unduh” untuk menyimpan PDF yang telah ditandatangani.
Cukup mudah bukan cara tanda tangan digital di PDF? Demikianlah penjelasan lengkap seputar dua cara tanda tangan digital di PDF melalui aplikasi bawaan Preview pada desktop MacOS dan lewat layanan situs SmallPDF, semoga bermanfaat.
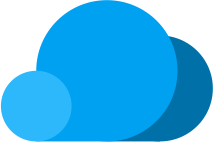 JAVATEKNO
JAVATEKNO

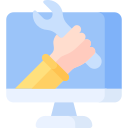


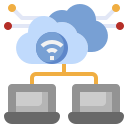
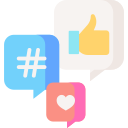


 Dava
Dava 












