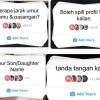Saat melamar pekerjaan online atau membuat surat-menyurat online pastinya menggunakan soft file atau dokumen digital. Sebagian orang berpikir bahwa ketika melakukan tanda tangan, diprint dahulu dokumennya, lalu diberi tanda tangan, kemudian baru discan untuk dikirim. Namun ada cara yang lebih simple dan efisien untuk membuat tanda tangan di Microsoft Word dengan beberapa metode mudah.
Membubuhkan tanda tangan di Microsoft Word dapat dilakukan dengan dua cara yaitu secara manual dan otomatis.
Metode pertama, kita perlu memberikan tanda tangan di selembar kertas putih. Pastikan kertas benar-benar putih dan pulpen memiliki tinta warna hitam pekat. Mengingat nanti foto atau file tersebut resolusinya bakal diperkecil dan saturasi warna yang dikustomisasi juga akan mengurangi ketebalan warna pulpen. Caranya :
- Siapkan kertas putih dengan tanda tangan di atasnya.
- Foto menggunakan smartphone atau kalian dapat langsung memindai tanda tangan melalui scanner.
- Klik file gambar > edit untuk mengecilkan resolusi serta melakukan crop agar foto berfokus pada tanda tangan
- Pada menu Paint, kalian dapat melakukan Resize untuk mengecilkan resolusi. Pilih resolusi 50 persen, isi Horizontal 50 dan Vertical 50. Ini dilakukan agar gambar tak terlalu besar apabila dimasukkan ke dalam Microsoft Word.
- Arahkan kursor tepat di posisi Word yang ingin dibubuhkan tanda tangan.
- Klik Insert > Picture > masukkan file gambar tanda tangan sebelumnya.
- Setelah gambar dimasukkan, perkecil ukuran lagi menggunakan kursor agar lebih presisi.
- Klik 2 kali pada gambar. Pada menu Format, pilih submenu Color > Recolor > Black and White 50 persen.
- Jika tanda tangan belum jelas, klik dua kali pada gambar, pilih menu Correction > Brightness 0 persen (Normal) Contrast 40 persen. Dua langkah terakhir bisa diubah-ubah tergantung kontras dan saturasi warna yang diinginkan.
Metode kedua adalah mengandalkan "pulpen virtual" di dalam Microsoft Word. Metode yang kedua ini cukup sederhana tetapi memiliki kekurangan tersendiri. Kalian harus benar-benar presisi dalam mengarahkan mouse mengingat mouse tak senyaman pulpen.
Arahkan kursor tepat di mana tanda tangan ingin dibubuhkan.
Caranya, klik ke menu Insert > Shapes > Line Section > pilih bentuk Line di pojok paling kanan (Scribble). Setelah tanda tangan dibubuhkan menggunakan "pulpen virtual", kalian juga dapat melakukan kustomisasi terhadap ketebalan garis. Klik dua kali pada tanda tangan > Format > Shape Outline > Weight untuk mengatur ketebalan garis tanda tangan.
Metode terakhir menggunakan template tanda tangan otomatis yang disediakan oleh Microsoft Office. Berikut cara membuat tanda tangan di Word dikutip dari laman resmi Microsoft :
- Kalian dapat memasukkan jabatan, nomor HP dan alamat email ketika membubuhkan tanda tangan secara otomatis
- Klik gambar tanda tangan (langkah seperti metode pertama).
- Masuk ke menu Insert > Quick Parts
- Pilih Save Selection to Quick Part Gallery. Buat New Building
- Block yang baru.
- Pada pilihan Name, ketikkan nama dari tanda tangan tersebut.
- Pada Gallery pilih AutoText. Klik OK.
- Ketika kalian akan memasukkan tanda tangan, kalian tinggal arahkan kursor dan pilih menu Insert > Quick Parts > AutoText.
Kita juga bisa memanfaatkan tanda tangan digital dari Microsoft Office melalui menu Insert > Signature Line > Microsoft Office Signature Line. Terdapat opsi berbayar pada cara tersebut mengingat tanda tangan mempunyai sertifikat digital dan kode unik "digital signature".
Selamat mencoba..
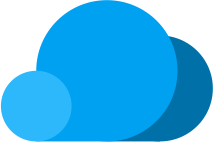 JAVATEKNO
JAVATEKNO

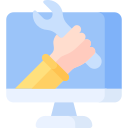


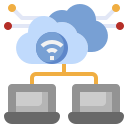
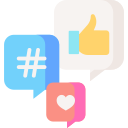


 Kharisma Muzayyana
Kharisma Muzayyana